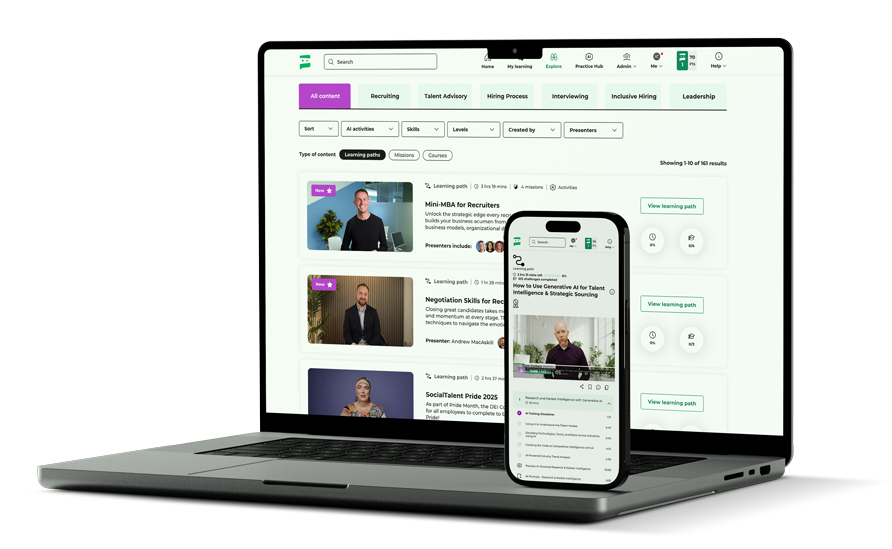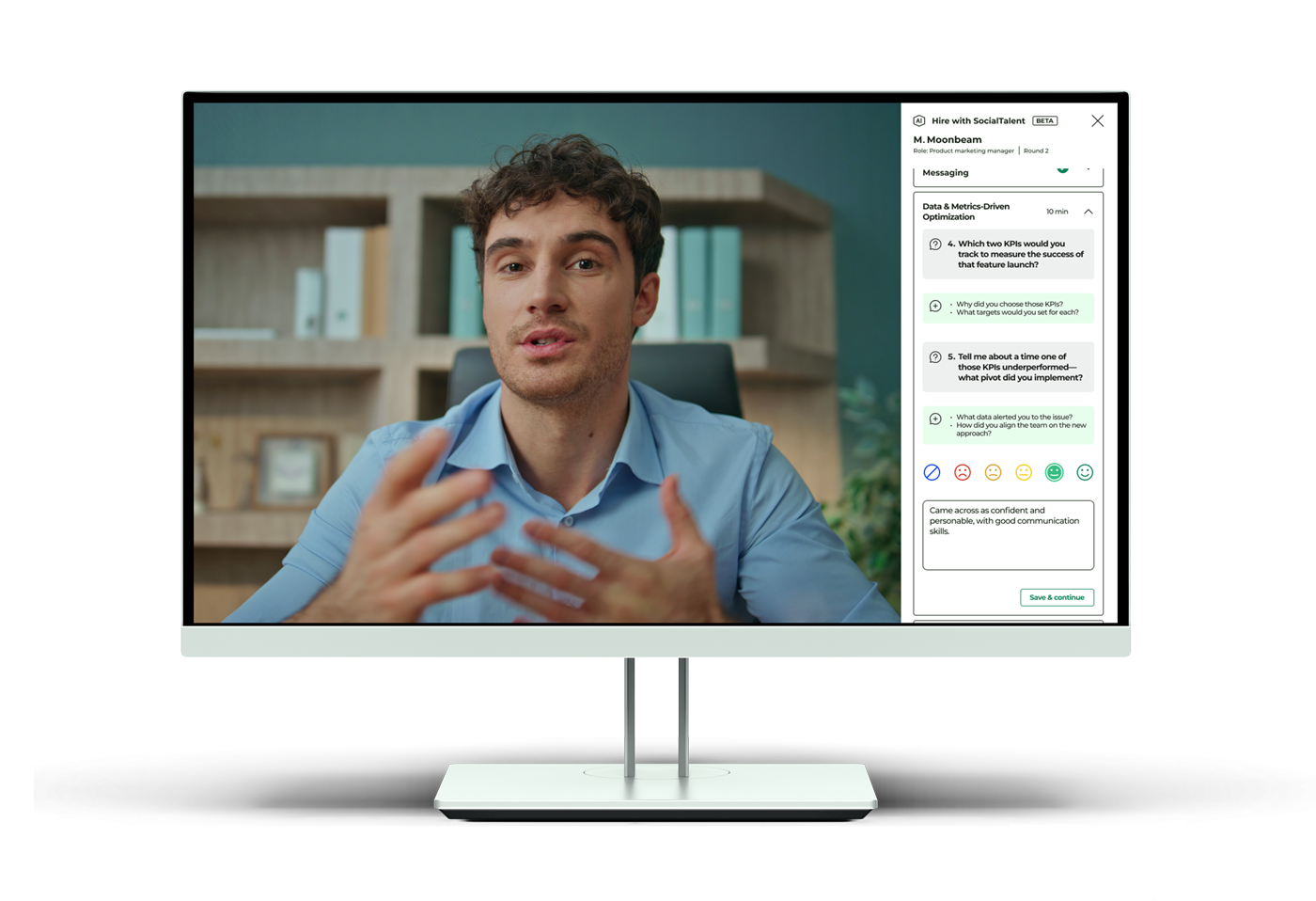How to: Use Buffer to Schedule Social Media Posts
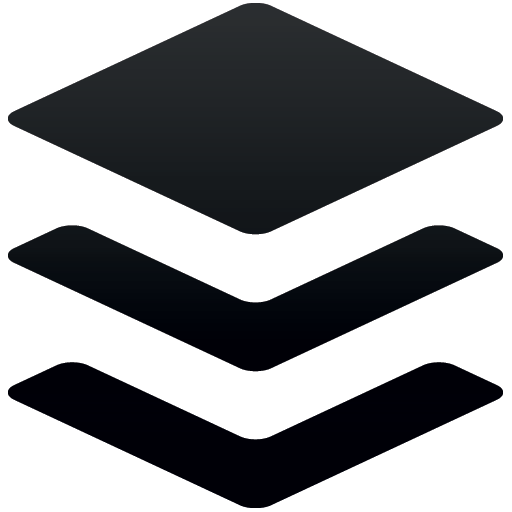 Last Tuesday, we posted a blog entitled “The Anatomy of the Perfect Job Tweet“, which outlined exactly how to go about constructing effective job tweets that suitable candidates won’t be able to resist clicking. And we’re delighted to be able to say that we’ve been getting some incredible feedback from you about the post, and that the framework has been working wonders for many of you. Yay!
Last Tuesday, we posted a blog entitled “The Anatomy of the Perfect Job Tweet“, which outlined exactly how to go about constructing effective job tweets that suitable candidates won’t be able to resist clicking. And we’re delighted to be able to say that we’ve been getting some incredible feedback from you about the post, and that the framework has been working wonders for many of you. Yay!
In the blog, we outlined just how important it is to tweet your jobs at the right times of day – the times most of your followers will be online to see them – and we offered some suggestions for discovering the perfect times to post and that the only effective way of ensuring your job tweets post at the best times, is to use a social scheduling tool like Buffer. And today, we’re showing you exactly how to use Buffer to post your job tweets at the best times and more besides:
Step 1:
Connect your social media accounts
Once you have signed up for a free account on Buffer, the first thing you need to do to get started is to connect each of your social accounts. Using a free account, Buffer allows you to connect four separate social media accounts including Twitter, Facebook, LinkedIn and Google+.
To do this, all you need to do is click the + symbol written next to the word Accounts on your Buffer dashboard:
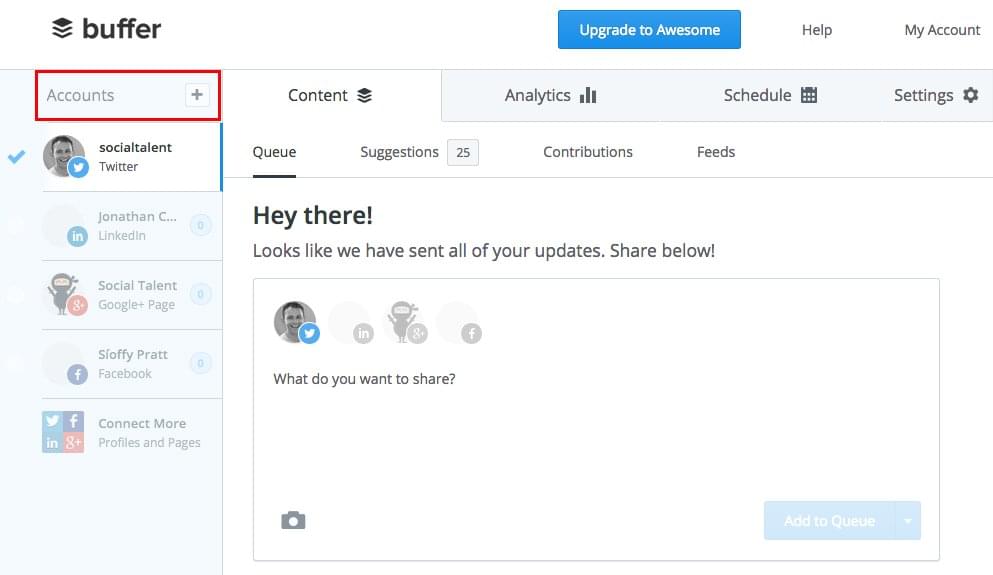
Once in the Accounts tab, you will be prompted to connect each of your accounts. Depending on the type of account you have for each social channel, select the relevant button e.g. if you wish to connect you LinkedIn Company Page and not your personal LinkedIn profile, select the Connect a Page option and not the Connect a Profile under the LinkedIn section:
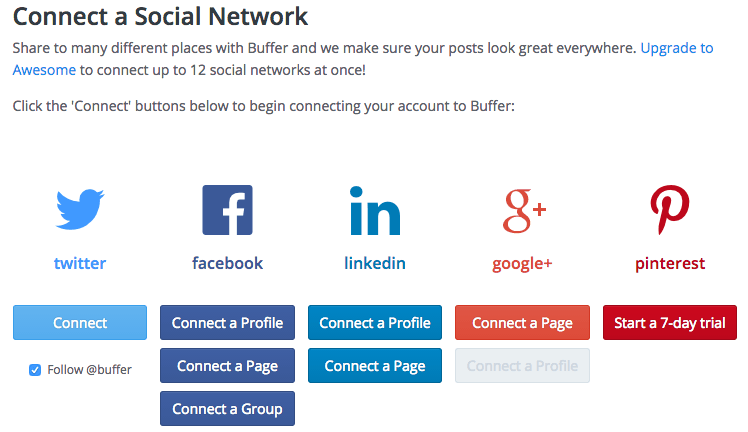
Step 2:
Schedule the times you want your content to post
Once you’ve connected all your relevant accounts the next thing you need to do, for each account, is to tell Buffer the days you want your content to post and the times you would like it to post at.
This is where posts like “The Best Times to Post on Social Media (Infographic)” and free tools like Tweriod come in handy. They can inform you as to when the best time to post your various social updates is according to your unique audience of followers, and you can use Buffer to ensure your content is posted at those times.
Select the Schedule tab at the top of your Dashboard and ensure that the account you wish to set days and times for is also selected on the left hand side of the Dashboard. In this example, I have our Twitter account selected:
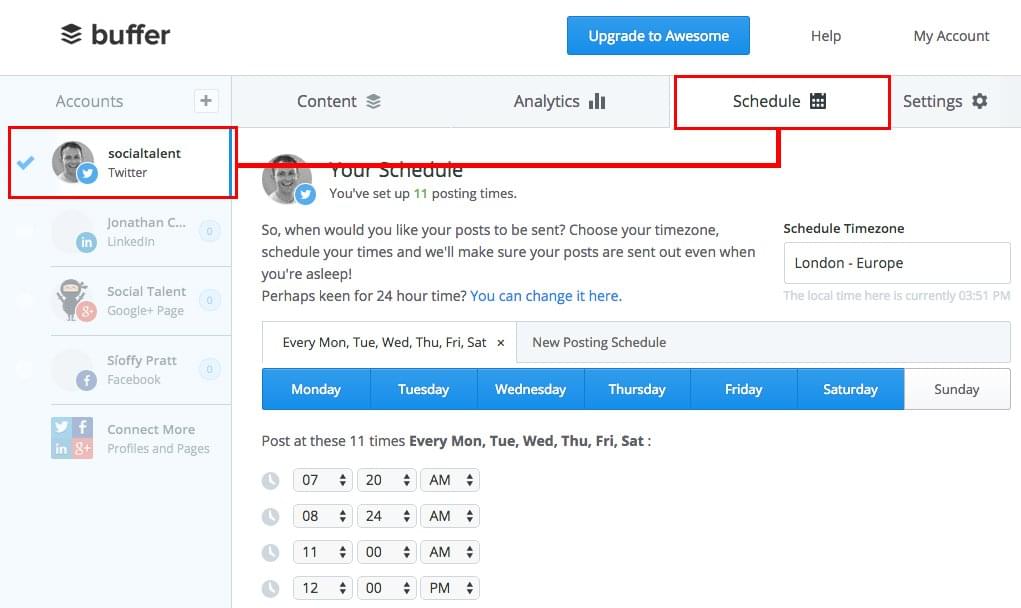
Select your timezone first (ours is London – Europe), then select the days you want to post content on. For example, for our Twitter account we selected to post content on Monday, Tuesday, Wednesday, Thursday, Friday and Saturday. You can select and deselect days as appropriate to you:

The next thing you need to do is add a posting time. In the example below, we have selected to post to our Twitter account at several times during the day, beginning at 7:20am and finishing up at 9pm. To add your own time just click the Add Posting Time button and use the arrows to select the time you want. You can be as specific as you like e.g. 2:37pm:
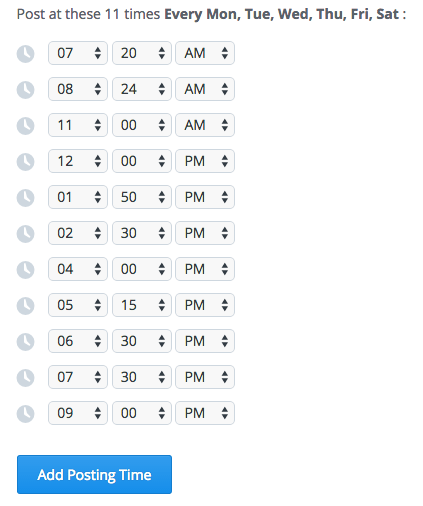
Step 3:
Link your URL shortener
This step is optional, but super handy if you use a URL shortener! And you should be using a URL shortener! Not only do they allow you to save some of your 140 characters for more important messaging if using using Twitter, by cleaning up the size of your link, but they also give you great metrics to accompany your links which lets you know things like the number of people who clicked on your links, when they clicked them, and which social networks each link has been shared to.
And Buffer gives you the option to link your chosen URL shortener with your Buffer account or opt to use one of it’s own. At Social Talent, we use bit.ly to shorten our URL links and track their progress, so we have linked our bit.ly account to our Buffer account.
If you want to link your URL shortener, select the Settings tab at the top of your Dashboard and choose the Link Shortening option from the resulting dropdown menu:
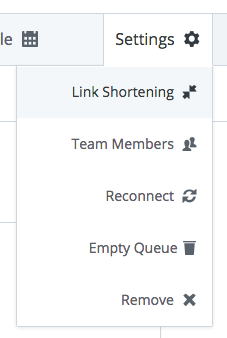
Buffer allows you to connect buff.ly, bit.ly and j.mp. We selected bit.ly and clicked the blue Connect Bit.ly button to allow Buffer to authorise our bit.ly account:
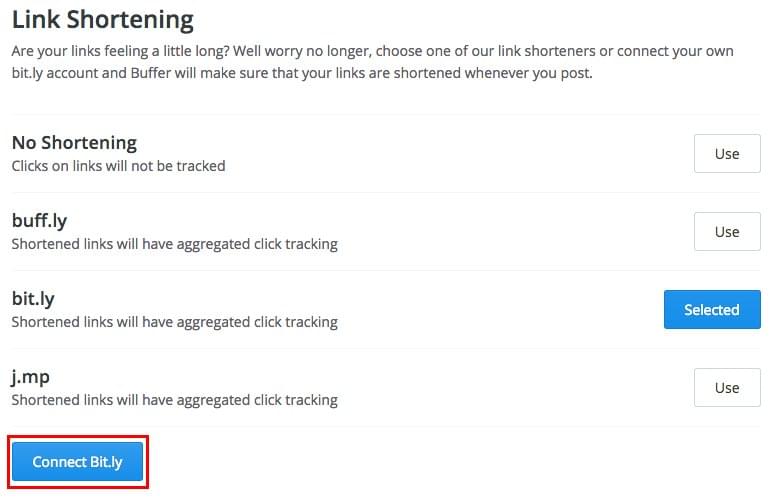
Once linked, every time you include a URL in your Buffer updates, bit.ly will automatically shorten it for you and track it’s clicks.
More info on the benefits of URL shorteners can be found here.
Step 4:
Write the content you want to share
Now that you have selected the days and times you want your content to post, and linked your URL shortener to your Buffer, it’s time to start writing the updates you want to post via Buffer.
To do this, select the Content tab at the top of your Dashboard and further select the Queue option:
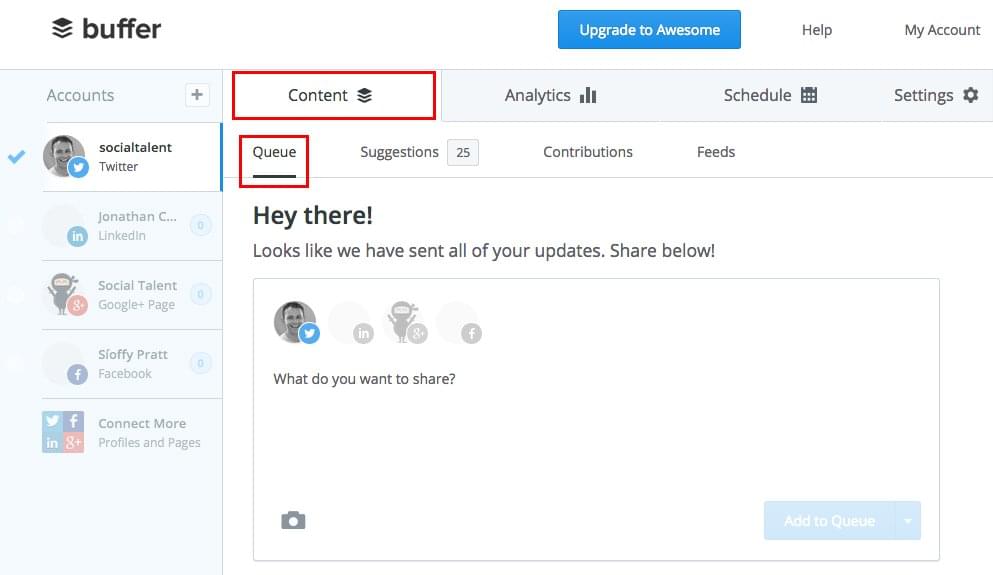
Now all you need to do is start typing! Check out our example below:
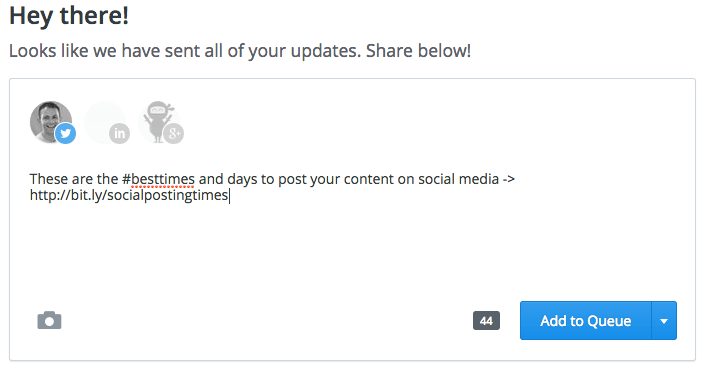
To add an image, click on the camera icon and upload a picture from your computer:
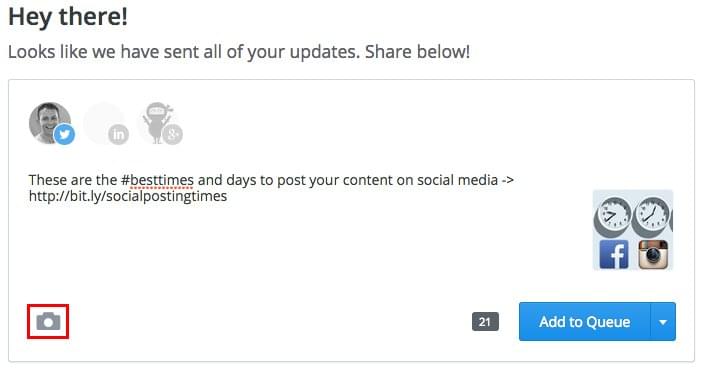
Step 5:
Share your content
Remember those posting times you set up in Step 2? Well, this is where they come into play.
When you’ve written your content update, you then need to decide what to do with it. Buffer gives you four options when posting content:
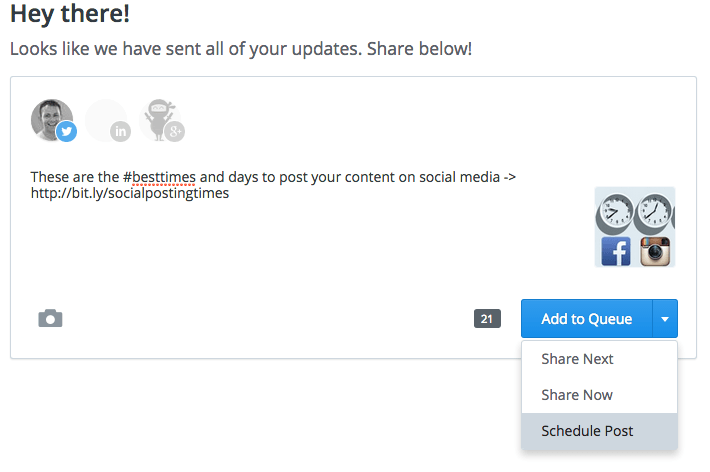
- Add to Queue – click this and your update will be added to your queue of content updates to be posted according to your pre-selected posting times from Step 2 e.g. if this was my first update it will post at 7:20am, if it was my second update it’d post after the first update in the second time slot of 8:24am etc.
- Share Next – click this and your update will be posted at the next available time according to your pre-selected posting times from Step 2
- Share Now – click this and your update will be posted immediately
- Schedule Post – click this and your update will be posted at a specific time on a specific date of your choosing
And that’s it. You’re done! You’re content updates are now ready to post at the times you have selected. Winning!