How to: Link Directly to Specific Sections of Your LinkedIn Profile
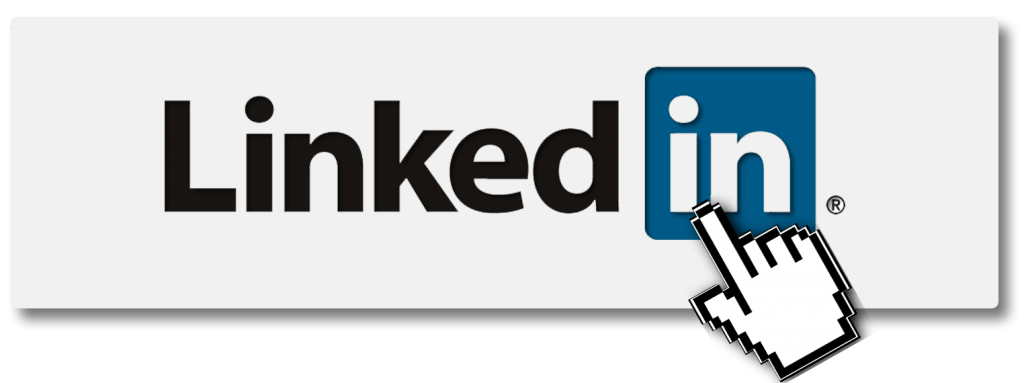
We’re always trying to come up with new ways for recruiters and job seekers alike to improve their LinkedIn profiles in order to find each other. Heck, we even wrote a whitepaper entitled “How to: Create an All-Star LinkedIn Profile” which is a pretty nifty guide for recruiters as well as job seekers, if we don’t say so ourselves! You can also check our recruiter courses.
Well today we’re bringing you something a little different, but equally as clever and extremely handy! And it’s a little hack I first saw written down by a man called Stephen Hovnania entitled, ‘How to create a direct link to sections of your LinkedIn profile. Or, in other words, how to create an ‘anchor’ on a particular section of your LinkedIn profile so that when readers click your customised link, they are brought directly to the section of the page you want them to read.
Pretty sweet, huh?
How to: Link Directly to Specific Sections of Your LinkedIn Profile
Ok, so now that I’ve explained what we’re trying to do here, I’ll move on to the more technical side of things – a quick 2 step process.
Part One: Finding the ID Tags
As Stephen correctly points out in his blog, the different sections within your LinkedIn profile all have specific ID’s that allow your desktop browser to recognise them as different sections on one overall profile. And, like any web page, you can hyperlink directly to an ID by adding a hashtag or “octothorp” (#) and the ID value to the end of a web page. Still with me? (If not, all is about to become clear so bear with me!)
You can find ID tags by right-clicking the section headings on your LinkedIn profile, then clicking “Inspect Element” or your equivalent. Doing this will cause the raw HTML of the webpage to display. You’re looking for the id=”xxxxxxx” within a <div> or <h2> tag, as shown below. That’s the ID you’ll add to your profile URL to jump straight to that section.
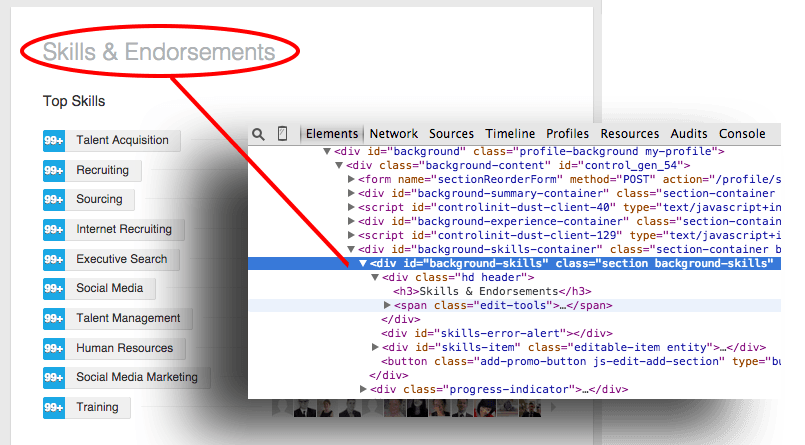
But to save you the hassle of all that code stuff, here’s some of the typical sections and ID tags that you may wish to link to:
- #recommendations (Recommendations)
- #background-skills (Skills & Endorsements)
- #background-projects (Projects, aka where you have all your links!)
- #background-experience (Work Experience)
- #background-summary (Summary)
- #background-publications (Publications)
- #post-container (Publisher Posts)
Part Two: Creating the Direct Link URL
To create a direct link to the Skill & Endorsements section of your profile for example, all you need to do is add #background-skills to your public profile URL e.g. https://www.linkedin.com/in/johnnycampbell
Your final URL should look something like this:
https://www.linkedin.com/in/johnnycampbell#background-skills

But take note, if you are a non-US LinkedIn user, you will need to remove the country reference letters that usually appear in your LinkedIn URL. For example, ch stands for Switzerland (http://www.ch.linkedin.com/), uk stands for the United Kingdom (http://www.uk.linkedin.com/) and ie stands for Ireland (http://www.ie.linkedin.com/). When using this hack, REMOVE these country letters before adding the #code to the end of the URL, otherwise it won’t work.
Why use this hack?
Well, let’s say for example that you’re having a conversation with a client or a candidate about your published LinkedIn posts. Now all you have have to do is just send them directly to – https://www.linkedin.com/in/yournamehere#post-container – in order to direct them to all of your published posts, instead of saying,“Go to my LinkedIn profile, then scroll down to the Posts section.” It makes for a far cleaner and more professional looking experience.
Additionally, since we’re able to rearrange our profile sections when editing our profiles, there is no clear visual cue or consistency for where these sections reside on any one profile, so a direct link is useful to create a frictionless experience for the person of whom you’re directing to your profile.
Or finally, you could include these direct URL’s in your email signature or web page, again for a frictionless experience. In fact, there’s no limit as to where you can put them! So what are you waiting for? Get out their and create some direct linking URLs!
