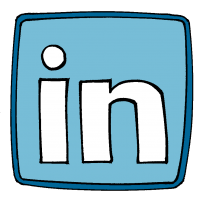 If, for whatever reason (like you have two accounts, your employer “owned” your last one maybe, or you just don’t want to be on LinkedIn anymore, etc), you want to delete your LinkedIn account, here’s how to do it.
If, for whatever reason (like you have two accounts, your employer “owned” your last one maybe, or you just don’t want to be on LinkedIn anymore, etc), you want to delete your LinkedIn account, here’s how to do it.
Step 1:
BEFORE YOU DELETE YOUR ACCOUNT – BACK EVERYTHING UP. This is really important, because you may very well want to import your connections somewhere else, or back into LinkedIn eventually. And besides, your data is your own.
So, to do this, you should complete a Data Consent Form by clicking here.
LinkedIn will get back to you fairly quickly (couple of hours normally) with a copy of:
- Your LinkedIn account details (email addresses registered to your account),
- A copy of your current LinkedIn profile page,
- Your connections list,
- All of the communications that were in your LinkedIn inbox, and
- A copy of your IP records. (PS, you can ask this of Facebook as well, here)
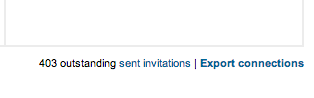
Export Connections on LinkedIn
Step 2:
Download all of your connections to a CSV spreadsheet file. Go to: Contacts > Connections and then at the bottom right of the page, you’ll see a little hyperlink “Export connections”. Click this. When you’re taken to the next page, you can choose where you want to export this data to: you want to export it as one of the .CSV file formats available (Microsoft Outlook, Outlook Express, Yahoo! Mail). You’ll be asked to enter a captcha, and then your file will download.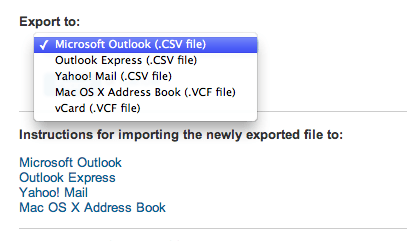
Before you progress to Step 3 (actually deleting your account), if you have a duplicate account that you want to merge with the one you’re actively using now, skip step 3 and get on to Step 4.
Step 3:
Ready to close your account? Hover your mouse over your name in the top right hand corner of the screen, and then “Settings”. Enter your password, and then towards the bottom of the page, you’ll see the Accounts tab – select “Close your account”.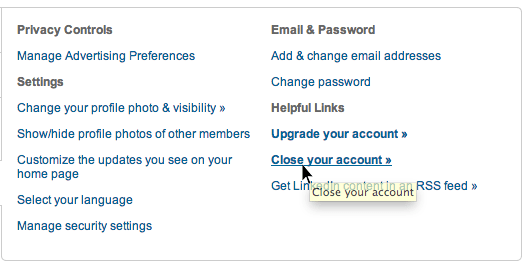
LinkedIn will ask you why you want to go, so tell them and click “Continue”. You’ll be asked if you’re sure, warned that once you delete your account you can’t get any of the information on your profile back again etc. Click OK, and then your account is closed!
Step 4 (for merging accounts):
On the account you wish to keep, you should contact LinkedIn via the LinkedIn Help Centre here and they will merge your accounts for you. Simply tell them what the primary email addresses are for all of the accounts you have on LinkedIn (to prove ownership), and pick out which one you want to keep.
Unfortunately, they can’t transfer profile data like recommendations, work experience or group membership. This is why it’s so important that you receive a back-up of all your profile data before you embark on this process.
Re-Importing your Contacts from your old (now deleted) account to your new (active) account
The CSV file of LinkedIn contacts you had from an old account can be imported back into a new LinkedIn account, or your active account. Simply take the CSV file you downloaded earlier, and go to this link when signed into LinkedIn with your active account: linkedin.com/uploadContacts.
Find the CSV file of your contacts, and select to upload it. It’ll give you a sample of the contacts in the file to make sure that they all look correct, and then you just hit “Finish Upload” (because you’re simply re-importing your old connections, all of the people on the list will be current LinkedIn members). Any connections that aren’t connections of your primary account already will be automatically issued an invitation to connect.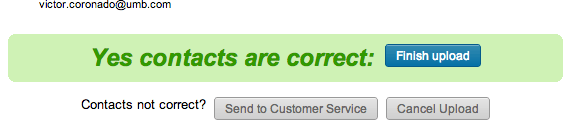
And you’re done!
