The Complete Guide to the New LinkedIn Advanced People Search (Voltron)
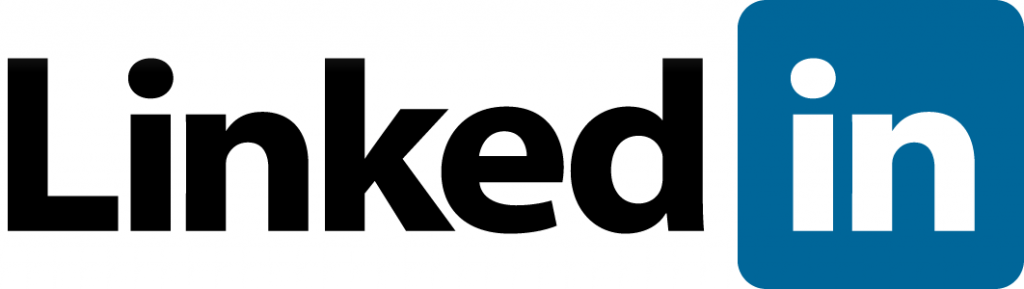 LinkedIn’s new Advanced Search engine has now been rolled out to the entire LinkedIn network, changing slightly how it shows results and putting features in new hiding places. Let’s take a look at the new changes:
LinkedIn’s new Advanced Search engine has now been rolled out to the entire LinkedIn network, changing slightly how it shows results and putting features in new hiding places. Let’s take a look at the new changes:
What does LinkedIn Advanced People Search look like?
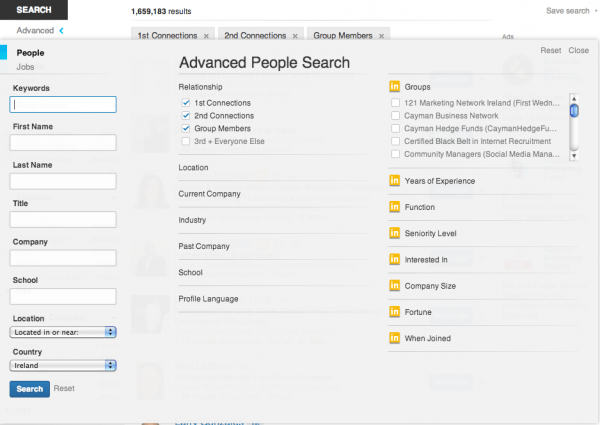
What can I search for?
You can search virtually all parts of a member’s profile, and drill down into specific sections. For a refresher on the Boolean Search operators (how to expand your search using AND, OR and NOT queries) in LinkedIn, check out this blog.
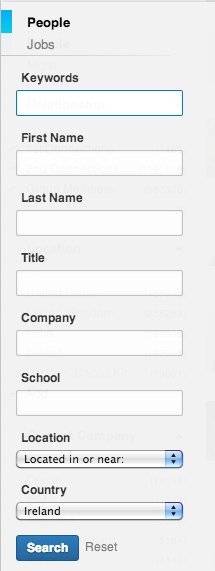 The Left Hand column (all freely available)
The Left Hand column (all freely available)
Keywords: searches all words on a LinkedIn profile, including symbols (like @ if you want to find people who have email addresses on their profile somewhere).
First Name: searches (you guessed it!) a person’s first name
Last Name: (see above)
Title: searches the words contained in someone’s Job Title field. You can also use the drop-down menu beneath it to specify whether you want to look at a person’s Current job, Past job, Current or Past (so it looks at both), Past not Current (so only past jobs). The drop-down menu only appears when you’ve typed in some keywords into the Title field.
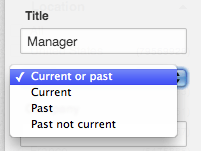
When “Current or past” is selected, the search engine will look for the keywords you’re searching for in both the person’s Title and job description, Headline (which is a customisable strap-line that appears beneath your name in search results and whenever you post an update etc), Recommendations and Summary field (so your introduction to your LinkedIn profile).
Company: Searches for keywords in the Company field (not just the names of specific companies, but parts of names of companies too), the Summary field, the free-text piece where you would explain your job role per company, and the Headline field .
School: Searches for keywords (including symbols) in the Education section of a person’s profile, including the name of the institution they went to, the result they may have received (for example, 1.1 or 2.1), the degree title (for example, MSc or PhD) and the description of their educational achievements.
Location: Searches for a specific country (and within that country, if available, the post-code region by a radius of up to 160 kilometers or 100 miles).
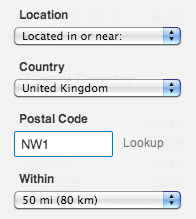
Alternatively, if you select from the drop-down menu where the default is “Located in or near:” and pick “Anywhere”, the country is removed and it runs a global search.
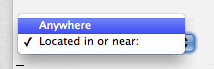
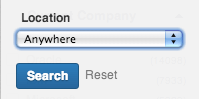
The middle section:
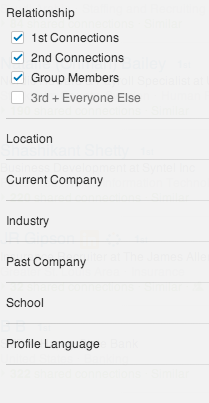 Relationship: Ensure, to reveal all available profiles on LinkedIn, that you manually select the “3rd and everyone else” option so that all results show up in your search. If you don’t do this, only 1st and 2nd degree connections and fellow LinkedIn Group members will appear in your results.
Relationship: Ensure, to reveal all available profiles on LinkedIn, that you manually select the “3rd and everyone else” option so that all results show up in your search. If you don’t do this, only 1st and 2nd degree connections and fellow LinkedIn Group members will appear in your results.
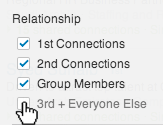
Location: You can manually add, one by one, the locations you’re looking to search in. These can be countries or regional areas/cities within countries. This is very useful if you’re looking to search for two cities that are outside of the maximum radius on the post code you’ve chosen (like to incorporate both Birmingham and London in the UK, which are over 100 miles away from each other), or perhaps you want to search several countries in a particular continent – like grouping all Central European countries together). To use this, click on the word “Location” and then click “+ Add”:
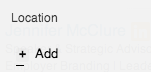
Start typing in your desired location and select from one of the prompted list, and it’ll add itself to the search. Continue to add locations as necessary.
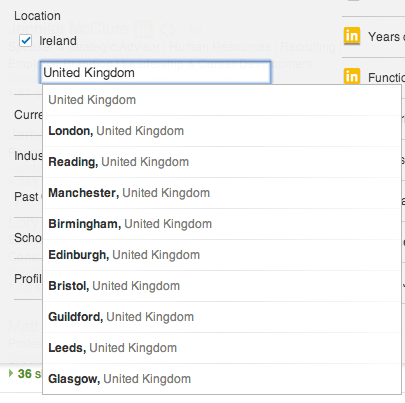
Current Company: Here, you can manually type in companies that you want to refine your search to, by starting to type in its name and selecting from the prompt list.
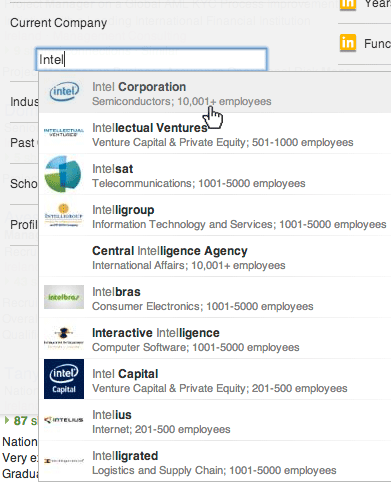
The prompt list will bring up the Listed Company as it appears on LinkedIn (complete with company logo), so all employees who have linked their profile to their company’s official LinkedIn page will be searched. Keep adding the companies that you want to search within. So far, I can’t find a limit to how many you can add. Leave a comment at the end if you come across a limit somewhere! Leave Current Company blank if you want to leave your search open to search all companies.
Industry: This lists every available industry sector that LinkedIn members are encouraged to pick from when they first establish their profile. Simply tick the boxes of the industries you wish to refine your search to, or leave it blank if you want to search all industries.
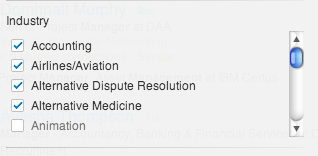
Past Company: Just like in Current Company above, you can manually type in companies that you prefer your results have worked in previously (so not their current job). Great for trying to find boomerang hires, or people who’ve previous experience at your closest competitors’ workplaces.
School: Manually type in the educational institution you want to show results from – whether it’s specific Ivy League schools, or perhaps only technical colleges etc. You add the name, pick from the prompt list, and LinkedIn will only show you results from profiles that have linked their Educational qualifications with the official LinkedIn page for that educational institution.
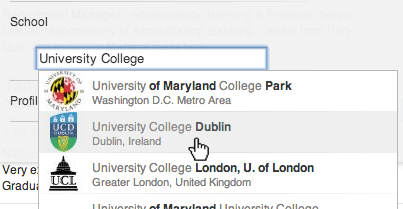
Profile Language: This searches the language that someone’s profile is written in. Very important distinction – it is not a search parameter for the languages they may speak.
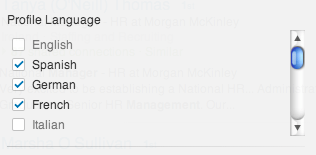
There is a set list of languages here, pick from the list if you wish. However, not everyone who speaks another language fluently will have a LinkedIn profile in that language, so it may refine your search too much.
The Right Hand Column (mainly Premium-account holders’ filters only)
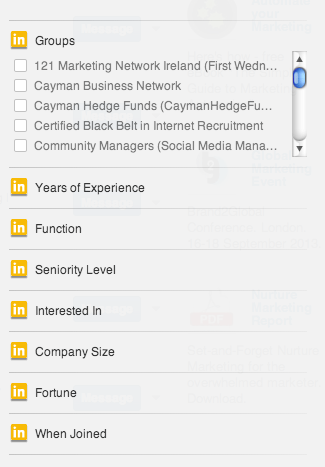
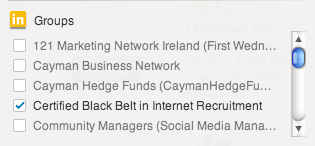
Groups: This is a filter that can be used by both Basic (free) and Premium account holders. It’s simply a tick-box list of every group you are a member of (not any available group) that you can refine your search to, but you can only search one at a time. Great for finding new LinkedIn connections where you have a common interest and a starting point for an introduction.
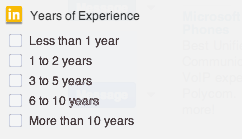
Years of Experience: This is an Enterprise-level upwards only tool (so those on the low-level Business, Jobseeker or Sales accounts won’t have access to this). However, since more than half of all LinkedIn profiles only list one job and one employer (ie, a shallow profile), this seriously truncates one’s search when trying to estimate the need to find someone with a minimum of say, 5 years experience because that’s what the job description says. I don’t trust it, personally.
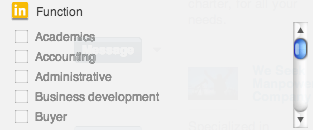
Function: (only available to Executive accounts upwards) Different from Industry, this looks at the function of a person indicated by their job title (or the many variables of job titles you haven’t managed to think of for your Title search), like Academics or Marketing or Engineering or HR or legal or Support. It’s a tick-box list, but handy enough. One of the only premium filters I am envious of.
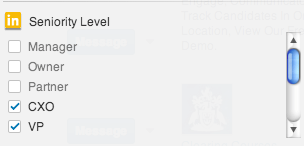
Seniority Level: Are they a Manager or in the C-suite, or perhaps you only want to find juniors? This filter is another tick-box that limits your search to a seniority that LinkedIn thinks a person may be at. Not foolproof, you’d have more accuracy using keyword searches instead.
Interested In: This list of 8 interests comes from a field that users, when they were creating their accounts (and up until the new-look profile change over at the beginning of this year, were able to edit) ticked to say they would be interested in being contacted for things like consulting offers, getting back in touch, job offers, etc. By default, all 8 interests were ticked. Now, however, a member joining today cannot select these “interested in” topics, instead they have a free-text box called “Advice for contacting [Your Name Here]”.
This is what the “Interested In” section looks like on the Public Profile of a LinkedIn User (in this case, my boss Johnny):
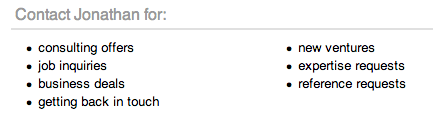
The Interested In filter will find profiles that have the Interested fields ticked on their profiles, however it’s not reliable since all new profiles (of which 2 per second get created) cannot access this field to activate it on their profiles. While it is a premium filter, it doesn’t hold a lot of value, in my opinion.
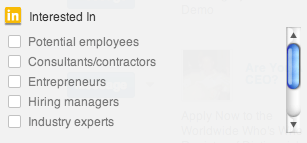
Company Size: Another tick-box list of the number of employees a company has.
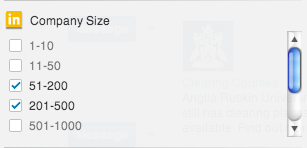
This is a very useful filter for weeding out company culture-type searches – does the person I’m looking for come from a large corporate entity and therefore used to the large-scale projects that entails and dealing with the politics of corporate culture, or are they from a small or medium-sized business and therefore pretty au fait with doing all kinds of jobs and dealing with small teams? When a member tells LinkedIn they work for a certain company and link to that company’s official page on LinkedIn, it automatically knows the size of the business a member works in (because the administrator of the LinkedIn Company Page has selected the company size).
Fortune: Choose from the 5 available Fortune-listed companies sets, from Fortune 50 right down to Fortune 1000.
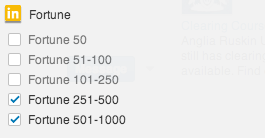
When Joined: (Only available on Executive accounts upwards) Great for finding new-to-LinkedIn members, and can be a perfect indicator that they’re on the look-out for a job if they’re new. LinkedIn will let you select to find people joined LinkedIn up to 3 months ago.
As always, let us know what you think of the new layout and how it’s helping you to recruit in the comments below. If you’re interested to find out more about LinkedIn Advanced Search and just how powerful a tool it is for recruiting then why not check out our Black Belt Online Internet Recruitment Training course or book a place on one of our open days in London (Sept. 11th), Cork (Sept. 26th), Helsinki (Sept. 27th) or Dublin (Sept. 30th).
