How To: Search the New LinkedIn Search Interface (Properly) Using Field Commands

So you’ve now received the new LinkedIn.com user interface and it’s new search bar. You’re annoyed that you no longer have an Advanced Search feature and individual search fields, where you could search for candidates by job title, zip-code, radius and company.
That capability was removed for users of LinkedIn.com, forcing users (even those who already pay for LinkedIn) to upgrade to vastly expensive products like LinkedIn Recruiter.
While the new Search in the LinkedIn interface does accept Boolean search operators (AND, OR and NOT), our searches were less accurate because we couldn’t refine our search to look for particular keywords in specific places, mainly the job title.
Also, we cannot select what Location we want to search for prior to hitting “Search” – we must select one of the new filters on the right to get our desired location once we get search results. Location Filters goes by City name/Country, rather than by zip-code or postal code, so if you wanted to find someone in Encinitas, zip-code 92007 and a 25 mile radius, your search radius has now been dramatically increased to encompass the entire Greater Los Angeles Area.
New Additions to LinkedIn.com Search
Many of you have even seen this little add-on to the search bar in the last fortnight:
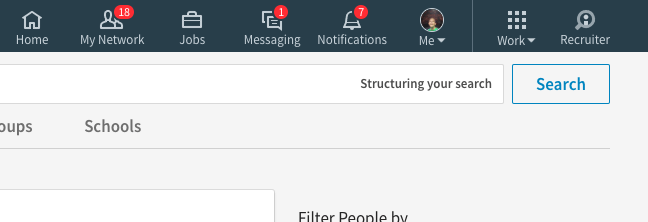
“Structuring Your Search”
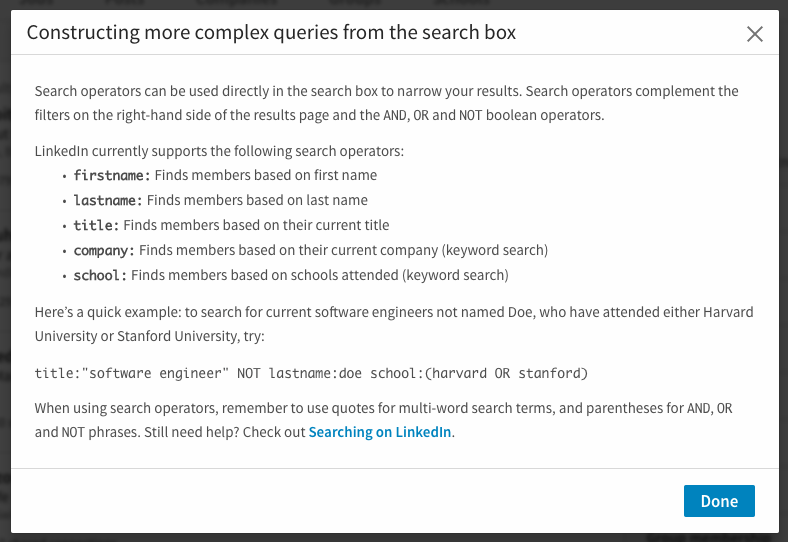
LinkedIn has once again introduced field commands (they were a thing many, many years ago!), similar to the field commands used in Google and Bing, which allow you to search for keywords in specific sections of a LinkedIn profile.
These field commands are:
title:
company:
school:
firstname:
lastname:
Field commands are written in all lower-case (opposite to our Boolean operators, AND OR NOT, which must be written in upper case). The keyword we’re looking for in each field should be directly after the colon (in other words, no spaces).
For example:
title:sales
company:“social talent”
school:harvard
FANTASTIC!
Except there’s a catch. They don’t work as you would intuitively have thought, especially those of us who regularly search Google and Bing using field commands.
For example, say I’m searching for a Human Resources Manager with industrial relations experience. I would normally have written a Boolean search string like this:
(“human resources” OR hr OR hrm OR “people operations” OR personnel OR hrbp)
(manager OR mgr OR management OR managing OR “business partner” OR hrbp OR hrm)
(“industrial relations” OR “trade unions” OR “trade union” OR ir OR “ind. relations” OR “employment law” OR “employment tribunal” OR tribunals OR “workplace relations”)
Note: I usually split my job title into its two parts: the functional part and the seniority part – it’s better than writing millions of combinations of the two parts together and also gets those weird and wonderful job titles, like “human resources (something) manager” at the same time!
So in the past, it would have been pretty simple to copy and paste my job title keywords into the job title field of Advanced Search, the rest of my requirements into the normal Keywords field (ie, search for them anywhere on the profile), choose a location and Search!
Here’s that search run in the three LinkedIn’s – LinkedIn.com’s new search interface, it’s old one, and LinkedIn Recruiter, where I’ve chosen the United Kingdom as my location.
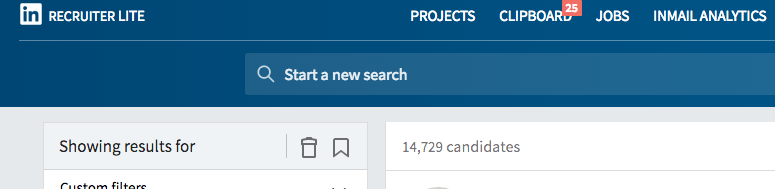
LinkedIn Recruiter search result, where using fields
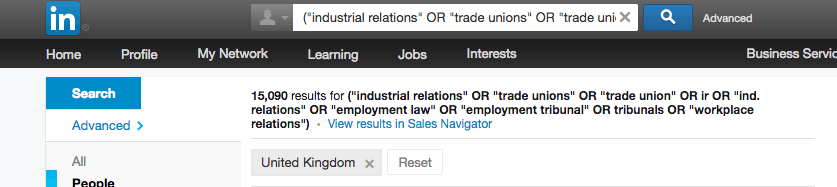
LinkedIn.com’s old interface, using fields

Note: LinkedIn Recruiter gets 14,729 results, LinkedIn.com’s old search interface gets 15,090 results (for some reason, .com always got a couple more – nothing too much to read into it!), and LinkedIn.com’s new search interface gets 67,226 results.
Now, if we want to use the Field Commands to search for our HR Manager terms in the job title area of LinkedIn profiles, our instinct is to do this:
title:(“human resources” OR hr OR hrm OR “people operations” OR personnel OR hrbp)
title:(manager OR mgr OR management OR managing OR “business partner” OR hrbp OR hrm)
Except, that doesn’t work. There’s a HUGE differential between old LinkedIn.com search and new LinkedIn.com search, as well as LinkedIn Recruiter. In fact, we get exactly the same result as if we didn’t use the field commands in the first place.
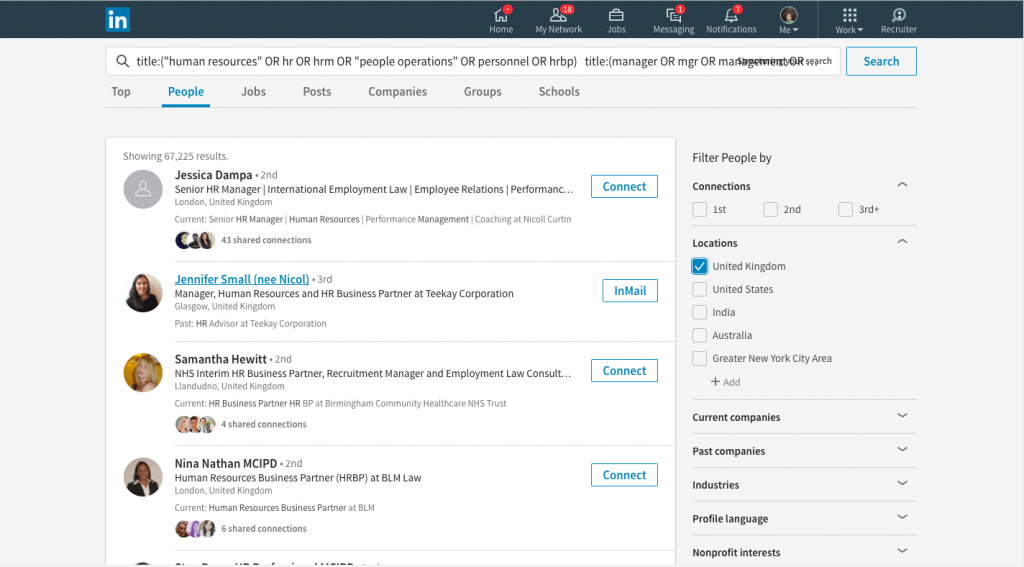
After an extraordinary hackathon at Social Talent towers, we’ve cracked it!
When using LinkedIn field commands alongside Boolean search, we MUST write each field command before each and every keyword that we want to look for in that field.
For example:
(title:“human resources” OR title:hr OR title:hrm OR title:“people operations” OR title:personnel OR title:hrbp)
(title:manager OR title:mgr OR title:management OR title:managing OR title:“business partner” OR title:hrbp OR title:hrm)
Note: there are no spaces between the colon : and the term I’m searching for, including phrases in quotations – the quotes are directly after the colon.

If I was doing a company search, it would look like this:
(company:accenture OR company:kpmg OR company:pwc OR company:ey OR company:ernst OR company:capgemini OR company:mckinsey OR company:advisory OR company:bain OR company:consulting)
Using NOT to Filter Your Search
Using NOT hasn’t really been an issue *that* much, although users of LinkedIn.com would frequently encounter the infamous “0 Results” page if they used the NOT (or the shorthand version, -minus) operator within the Title field, if they didn’t put their NOT terms that they wanted to remove at the end of their search string.
So for example, searching for .NET professionals but removing Recruiters:
(“.net” OR dotnet OR “dot net” OR “. net” OR “asp.net” OR “asp net” OR apache)
–recruiter –recruitment –recruiting –staffing
This would have worked perfectly in the old LinkedIn.com, in either the Keywords field or the Job Title field.
Now, if we’re to use NOT, again it should be at the end of our search string, however, to be absolutely sure that LinkedIn will carry out our NOT search, we can force it by using parenthesis/brackets, like this:
(-recruiter –recruitment –recruiting –staffing)
By placing our NOT terms in parentheses, it now no longer matters what position in the search we put it—the beginning, middle or end—it’ll still run.
We can also use the word NOT, rather than minus:
(NOT recruiter NOT recruitment NOT recruiting NOT staffing)
For expediency’s sake, let’s say I had a load of synonyms that I wanted to now REMOVE from my search, like this:
(recruiter OR recruitment OR recruiting OR staffing)
Traditionally I would just have put a minus directly in front of the opening parenthesis, like this:
-(recruiter OR recruitment OR recruiting)
But in the new LinkedIn search, my minus HAS to be contained in parentheses/brackets. So, all I do is this:
(-(recruiter OR recruitment OR recruiting))
Note: All parentheses have to have an equal number of opening/closing parenthesis, so if I open an extra one before the minus, I must also close it at the end of the whole thing. It’s a maths thing!
I can use NOT with a field command like title:, company: etc. by doing this:
(-title:recruiter)
(-company:“social talent”)
The One Exception (there’s always one…)
For some reason, the school: field-command doesn’t tend to work consistently. We’re putting this down to bugs in LinkedIn’s roll-out of the new search engine.
We will be broadcasting a live webinar on Wednesday, March 1st on how to use the LinkedIn new search interface, if you’d prefer to see it done via video than blog form. Register for the webinar here.
What do you think of LinkedIn’s new search interface? Do you think the addition of field commands is a good idea? Let us know what you think in the comments!
